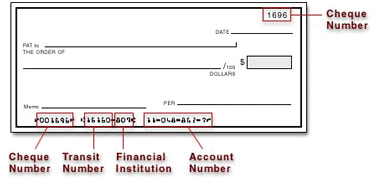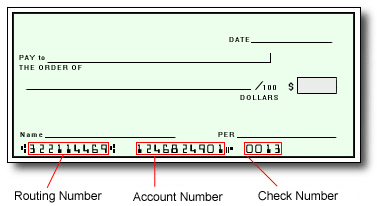When you swipe or insert your prepaid card at a gas station pump, the gas station will place a pre-authorized hold of up to $125.00 USD or more on your card prior to you filling up.
The actual amount purchased will be processed on the card at a later time, but the initial hold may last for 8 days before being released, minus the amount of gas that was purchased.
During the time that the hold is in effect, the funds being held will be unavailable for you to use.
When the transaction settles, you will only be charged for the amount of gas purchased.
To avoid pre-authorized holds, we recommend pre-paying inside the gas station so you can specify the exact amount of gas you wish to purchase.
Some other merchants may have similar practices and even longer maximum pre-authorization timeframes:
- Hotels and cruise lines (up to 30 days)
- Vehicle rental agencies (up to 60 days)
- Financial institutions (up to 10 days)
In some cases, the merchant may be able to make an exception and release the pre-authorized hold earlier than the maximum allowed hold time.
Why is a transaction still outstanding?
If you notice a transaction under the status “outstanding purchase”, the merchant has not yet cleared the transaction. Transactions are usually cleared by the merchant shortly after the purchase was made.
However, some merchants such as gas stations, hotels, or cruise lines for example may pre-authorize a larger amount than the initial purchase and keep a hold on the funds for a longer time. These transactions will remain “outstanding purchases” until the merchant releases the funds and clears the transactions.
Can I dispute an outstanding purchase?
Please note that you will not be able to dispute a transaction if the status is still “outstanding purchase”. However, the merchant should be able to release the funds early. In order to have the funds released, please refer to section below.
How to release Pre-Authorised transaction?
If you would like to have the funds released earlier than the usual time frame, please follow the instructions below:
The merchant will need to fax a pre-authorisation release letter to hyperWALLET Systems Inc. at +1 604 482-0091.
The signed and dated letter will need to be sent directly from the merchant and will also need to be on company letterhead. The following information must be included for the authorisation to be released:
- Customer’s Name
- Customer’s card # (first 6 and last four digits only)
- Date of authorization
- Authorization Amount in original currency
- Authorization Code
- Merchant ID
If the pending authorization is from a car rental, the merchant will also need to supply a copy of the closed contract (showing that the car has been returned).
If the pending authorization is from a hotel, the merchant will also need to supply a copy of the closed folio (showing check in/check out).